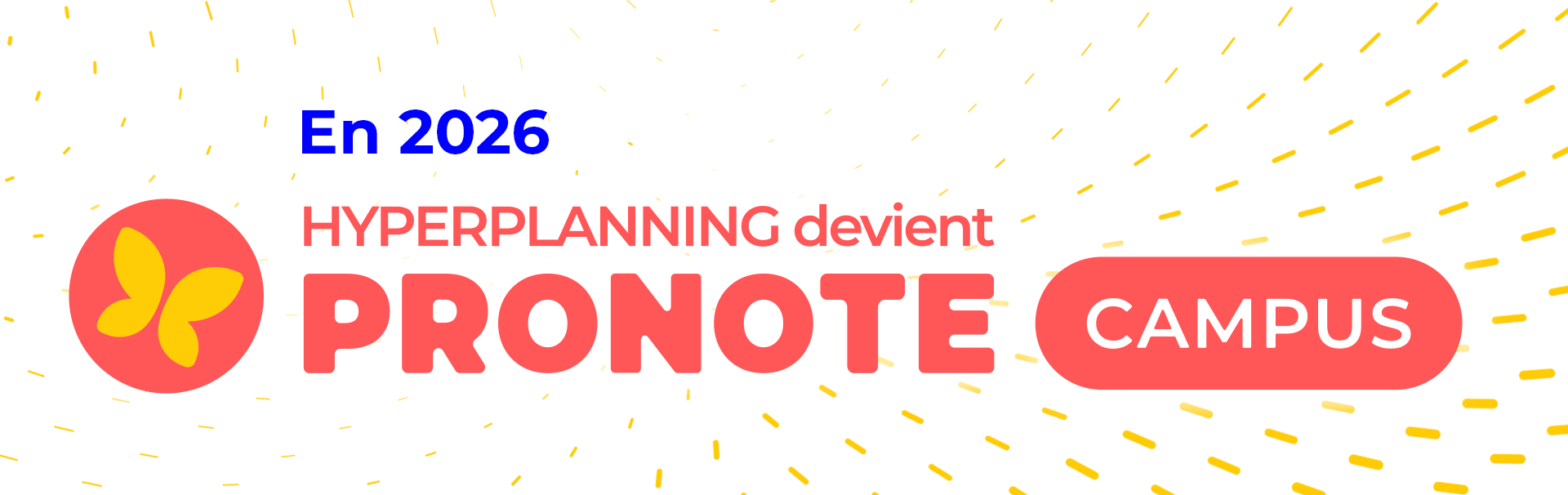-
Importer les utilisateurs depuis un tableur
Toutes ces données peuvent être importées depuis Excel dans HYPERPLANNING : alternances, appariteurs, calendriers, cours, cursus et modules, décharges enseignants, définition des familles, enseignants, entreprises, étudiants, formations, liens entre TD / options, maîtres de stage, matières, matières personnalisées, parents, progressions, promotions, référentiels de compétences, regroupements, salles, stages, utilisateurs, villes.
Étape n°1 : préparation du tableur pour l'import
- Si la base contient déjà des utilisateurs, vérifiez l'orthographe des noms et prénoms afin qu'HYPERPLANNING ne crée pas des doublons.
- Le tableur doit comprendre une ligne par donnée et une colonne par type d'information (champ). Un fichier Excel exemple est fourni avec l'application.
- Il n'est pas nécessaire qu'il y ait une ligne d'étiquettes, mais cela peut faciliter la mise en correspondance avec les champs HYPERPLANNING lors de l'import.
- HYPERPLANNING nécessite qu'au moins les deux champs Nom et Identifiant de connexion soient renseignés.
- S'il existe des homonymes, il faut s'assurer de la présence d'un champ permettant la distinction comme le champ E-mail.
- Pour importer un champ non prévu dans HYPERPLANNING, il faut prévoir une colonne pour ce type d'information dans le tableur et respecter la syntaxe <Type d'information>Information pour qu'HYPERPLANNING transforme cette colonne en famille lors de l'import.
Étape n°2 : import des utilisateurs dans HYPERPLANNING
- Dans le fichier du tableur, sélectionnez les données à importer et faites Ctrl + C pour les copier.
- Rendez-vous sur n'importe quel affichage du module Plannings.
- Faites Ctrl + V pour coller les données : la fenêtre d'import s'ouvre alors.
- Sélectionnez en haut le type Utilisateurs comme type de données à importer:
- Indiquez Tabulation comme séparateur de champ.
- Mettez chaque colonne en correspondance avec un champ HYPERPLANNING. Pour cela, cliquez sur la flèche à côté de l'intitulé Champ ignoré et sélectionnez dans le menu déroulant le champ auquel la colonne correspond.
- Si une colonne ne doit pas être importée, laissez Champ ignoré. Tant qu'il manque des champs requis, toutes les données s'affichent en rouge. Si certaines données restent en rouge à la fin de la mise en correspondance, c'est qu'elles ne correspondent pas au format attendu : passez le curseur dessus pour savoir pourquoi. La plupart du temps, les données sont quand même importées mais modifiées pour être conformes.
- Si vous avez copié les titres de colonne, cochez Ne pas importer les [1] premières lignes.
- Si une colonne comporte des données non prévues par HYPERPLANNING, choisissez la correspondance Famille qui vous permet de créer des champs non prévus.
- Cliquez sur Importer : HYPERPLANNING propose de passer en mode Usage exclusif (les autres utilisateurs passent en mode Consultation le temps de l'import et vous pouvez choisir de ne pas conserver les données importées à la fin du processus).
- HYPERPLANNING affiche un rapport avec le nombre d'utilisateurs importés, créés ou modifiés.
- Fermez la fenêtre.
- HYPERPLANNING propose d'enregistrer le format d'import, la mise en correspondance des champs avec les colonnes sera conservée pour tous les imports futurs d'utilisateurs.
- Si vous êtiez en mode Usage exclusif cliquez sur le bouton
 dans la barre d'outils.
dans la barre d'outils. - Dans la fenêtre qui s'affiche, choisissez en enregistrant vos modifications.
Ce contenu vous a été utile ?
Nous en sommes navrés. Pouvez-vous nous dire pourquoi ?
30 caractères restants
Vous ne trouvez pas de réponse à votre question ?
Contactez notre assistance Base de connaissances HYPERPLANNING
Base de connaissances HYPERPLANNING