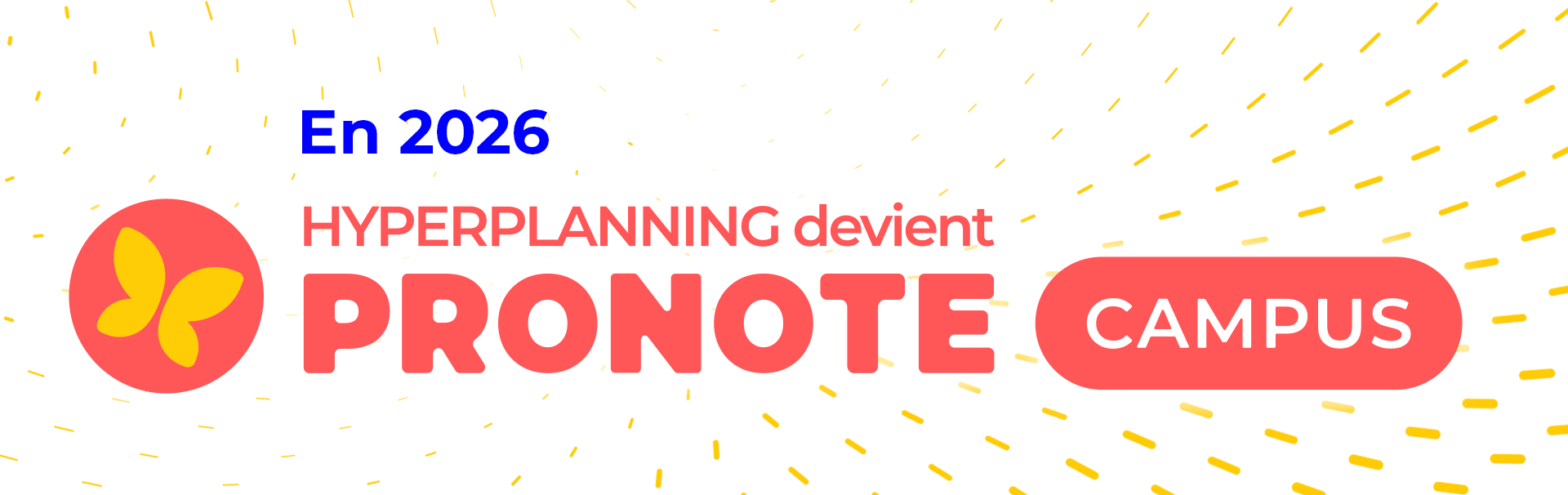-
Importer la liste des cours depuis un tableur
Toutes ces données peuvent être importées depuis Excel dans HYPERPLANNING : appariteurs, calendriers, cours, cursus et modules, définition des familles, enseignants, entreprises, étudiants, liens entre TD / options, maîtres de stage, matières, matières personnalisées, modèles de progression, parents, progressions, promotions, regroupements, salles, stages, utilisateurs.
Première étape : préparation du tableur pour l'import
- En important les cours, vous créez - si ces données n'existent pas déjà dans la base - les matières, l'enseignant, la promotion ou le groupe, éventuellement la salle, etc.
- Si la base contient déjà des données, vérifiez l'orthographe des noms de famille, des libellés, etc., afin qu'HYPERPLANNING ne crée pas des doublons.
- Le tableur doit comprendre une ligne parcours et une colonne par type d'information (champ). Un fichier Excel exemple est fourni avec l'application dans le dossier.
- il n'est pas nécessaire qu'il y ait une ligne d'étiquettes, mais cela peut faciliter la mise en correspondance avec les champs HYPERPLANNING lors de l'import.
- HYPERPLANNING nécessite au moins deux champs parmi : Matière > Libellé ou UID-identifiant, Enseignant > Nom, ou Identifiant CAS ou UID-identifiant, Promotion > Nom ou UID-identifiant, Salle > Nom ou UID-identifiant
- Il faut créer une ligne par cours mais le cours peut être composé de plusieurs séances.
- Si plusieurs cours comportent exactement les mêmes données, HYPERPLANNING crée autant d'exemplaires du cours que de lignes dans le tableur.
- Vous pouvez importer le placement des cours, pour ce faire votre tableur doit comporter:
- Une colonne pour indiquer le jour de la semaine (au format : Lundi; Mardi,...)
- une colonne pour l'heure de début de cours (au format HH:MM:SS)
- Si vous désirez importer la période du cours, il faut prévoir une colonne indiquant soit la période du calendrier soit les semaines concernées, en absence de cette information le placement se fera sur la période active)
- Si dans votre base il y a des homonymes, il faut ajouter des colonnes qui évitent la confusion (le prénom pour l'enseignant, le code pour la promo, etc.).
- Pour qu'HYPERPLANNING sache qu'il s'agit d'un cours en groupe, le groupe doit être écrit impérativement de la manière suivante : <NOM DE LA PROMOTION><NOM DE LA PARTITION>NOM DU GROUPE
- Pour importer un champ non prévu dans HYPERPLANNING, il faut prévoir une colonne pour ce type d'information dans le tableur et respecter la syntaxe <Type d'information>Information pour qu'HYPERPLANNING transforme cette colonne en famille lors de l'import.
Deuxième étape : import des cours dans HYPERPLANNING
- Dans le fichier du tableur, sélectionnez les données à importer et faites Ctrl + C pour les copier.
- Rendez-vous sur n'importe quel affichage du module Plannings.
- Si vous n'avez pas spécifié la période active des cours dans le fichier Excel (une colonne comportant les semaines ou la période du calendrier), vérifiez et modifiez si besoin les semaines allumées sur la réglette Période active : elles doivent correspondre aux semaines potentielles pour les cours (premier semestre, année complète, etc.).
- Faites Ctrl + V pour coller les données : la fenêtre d'import s'ouvre alors.
- Sélectionnez en haut le type de donnée à importer: Cours.
- Indiquez Tabulation comme séparateur de champ.
- Mettez chaque colonne en correspondance avec un champ HYPERPLANNING. Pour cela, cliquez sur la flèche à côté de l'intitulé Champ ignoré et sélectionnez dans le menu déroulant le champ auquel la colonne correspond.
- HYPERPLANNING vous indique le nombre de champs minimums à importer.
- Si une colonne ne doit pas être importée, laissez Champ ignoré. Tant qu'il manque des champs requis, toutes les données s'affichent en rouge. Si certaines données restent en rouge à la fin de la mise en correspondance, c'est qu'elles ne correspondent pas au format attendu : passez le curseur dessus pour savoir pourquoi. La plupart du temps, les données sont quand même importées mais modifiées pour être conformes.
- Si vous avez copié les titres de colonne, cochez Ne pas importer les [1] premières lignes.
- Si des colonnes importées contiennent plusieurs données (des cours contenant plusieurs enseignants ou promotions), vérifiez le signe qui les sépare dans le champ Séparateur de ressources multiples (par défaut, la virgule).
- Si un cours est attribué à un groupe, celui-ci doit être indiqué en respectant la syntaxe suivante: <NOM DE LA PROMOTION><NOM DE LA PARTITION>NOM DU GROUPE
- Si une colonne comporte des données non prévues par HYPERPLANNING, choisissez la correspondance Famille qui vous permet de créer des champs non prévus.
- Cliquez sur Importer : HYPERPLANNING propose de passer en mode Usage exclusif (les autres utilisateurs passent en mode Consultation le temps de l'import et vous pouvez choisir de ne pas conserver les données importées à la fin du processus).
- HYPERPLANNING affiche un rapport avec le nombre de données importées, créées ou modifiées.
- Fermez la fenêtre.
- HYPERPLANNING propose d'enregistrer le format d'import, la mise en correspondance des champs avec les colonnes sera conservée pour tous les imports futurs de ce type de données.
- Si vous êtiez en mode Usage exclusif cliquez sur le bouton
 dans la barre d'outils.
dans la barre d'outils. - Dans la fenêtre qui s'affiche, choisissez en enregistrant vos modifications.
Ce contenu vous a été utile ?
Nous en sommes navrés. Pouvez-vous nous dire pourquoi ?
30 caractères restants
Vous ne trouvez pas de réponse à votre question ?
Contactez notre assistance Base de connaissances HYPERPLANNING
Base de connaissances HYPERPLANNING