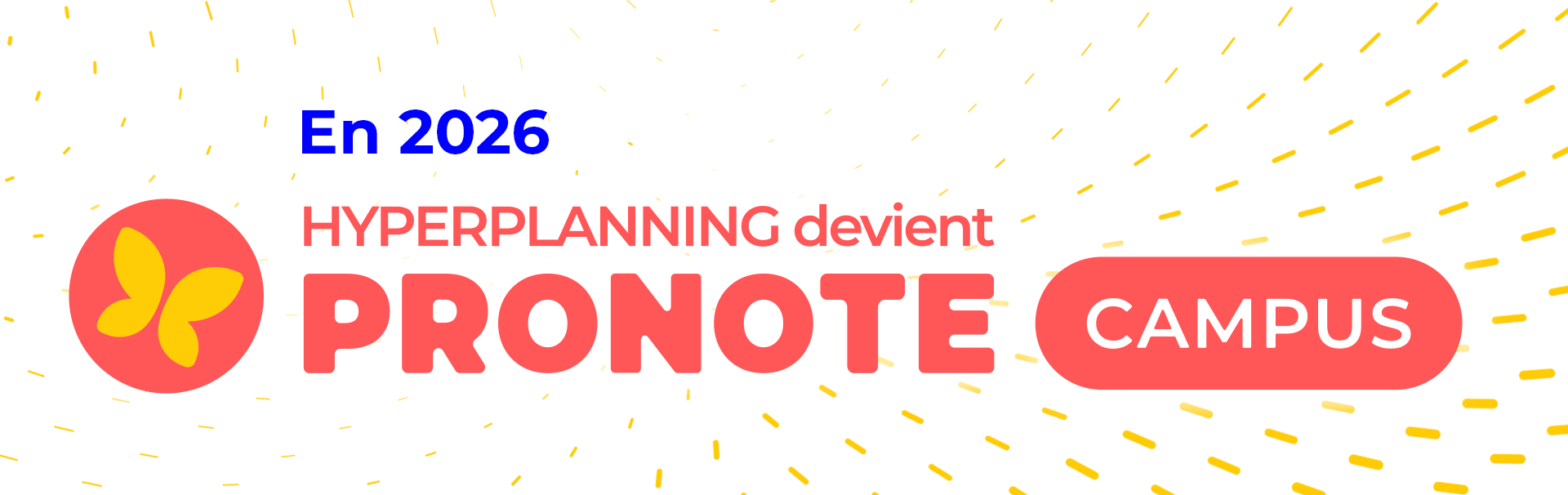-
Créer un devoir
Prérequis : un service de notation doit avoir été créé pour la matière et la promotion à noter. Les périodes de notation ne sont pas clôturées.
- Rendez-vous dans l'onglet Notation > Saisie > Saisie des notes.
- Dans les menus déroulants, sélectionnez la promotion, la période, puis le service concerné.
- Cliquez sur le bouton Créer un devoir.
- Dans la fenêtre qui s'affiche, renseignez les paramètres du devoir :
- pour noter les étudiants sur un QCM préalablement créé, cliquez sur le bouton près d'Associer un QCM.
- la date du devoir : elle est informative. Seule la période compte pour le calcul des moyennes.
- la date de publication de la note sur les Espaces : par défaut, la date de publication est la date du jour. Vous pouvez la modifier manuellement, par exemple, pour ne publier les notes qu'une fois le devoir rendu.
- le sujet et/ou le corrigé peuvent éventuellement être ajoutés sous forme de pièce jointe. Ils pourront être consultés depuis l'Espace Étudiants lors de la publication de la note.
- la ou les périodes où le devoir doit être comptabilisé dans la moyenne.
- le barème est indiqué dans le champ Notation sur. Si vous choisissez un autre barème que celui par défaut, cela revient à affecter un coefficient aux devoirs, sauf si l'option Ramener sur 20 est cochée.
- le coefficient : il sera pris en compte pour le calcul des moyennes.
- D'autre part, vous pouvez préciser si le devoir est facultatif, s'il doit être compté comme un bonus, comme une note ou selon le seuil par défaut.
- Il est possible de préciser si ce devoir est défini comme Devoir surveillé. La date de ce devoir sera alors visible sur la page d'accueil des Espaces Enseignants et Étudiants.
- Saisissez éventuellement un commentaire. Il sera visible sur les Espaces Enseignants et Étudiants.
- Cliquez sur le bouton Valider : HYPERPLANNING crée une colonne dans laquelle vous pouvez ensuite saisir les notes.
Pour consulter la liste des devoirs surveillés, sélectionnez une promotion et une période dans Notation > Devoirs surveillés pour afficher tous les devoirs surveillés créés par l'enseignant.
Ce contenu vous a été utile ?
Nous en sommes navrés. Pouvez-vous nous dire pourquoi ?
30 caractères restants
Vous ne trouvez pas de réponse à votre question ?
Contactez notre assistance Base de connaissances HYPERPLANNING
Base de connaissances HYPERPLANNING