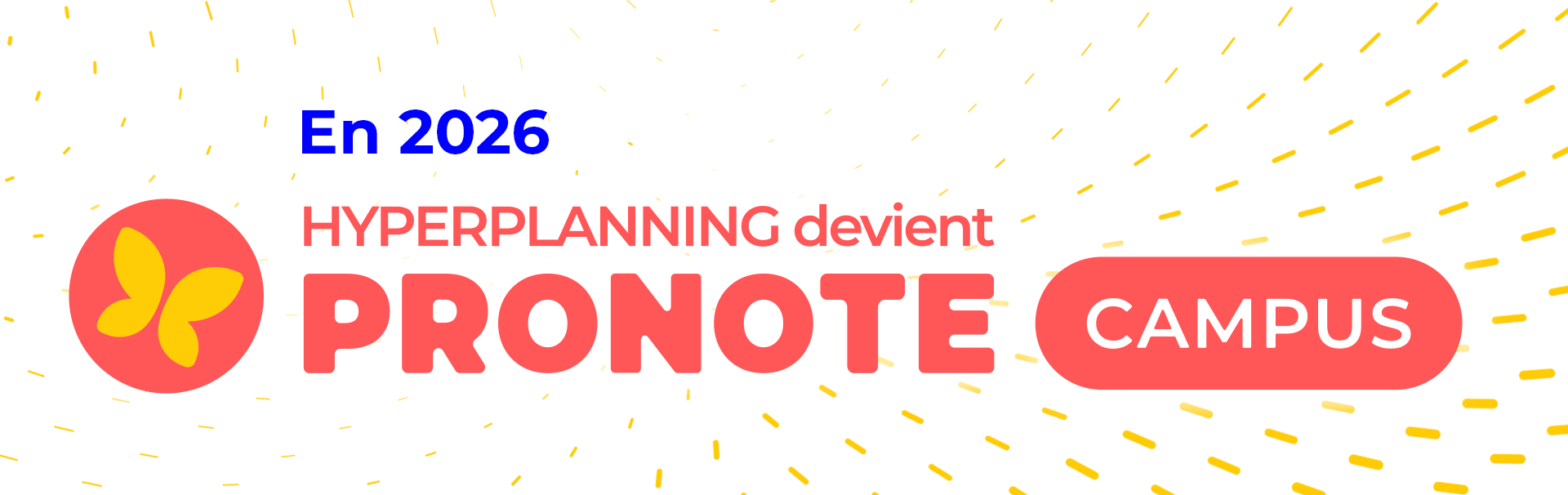-
Définir des calendriers
L'utilisation de calendriers prédéfinis n'est pas obligatoire, mais facilite le travail des utilisateurs. Si chaque promotion a son calendrier prédéfini, l'utilisateur peut sélectionner rapidement, et sans risque d'erreur, les semaines concernées sur la réglette avant de faire une modification.
Première étape : personnaliser le calendrier existant et en créer de nouveaux si besoin
Il existe un calendrier par défaut qui est affecté à toutes les promotions. Si toutes les promotions suivent le même calendrier (même rentrée, mêmes vacances, etc.), il n'est pas nécessaire de créer des calendriers, il suffit de personnaliser le calendrier par défaut.
- Rendez-vous dans le menu Paramètres > Autres données > Calendriers.
- Le calendrier par défaut comporte 3 périodes : Semestre 1, Semestre 2, Année complète.
Vous pouvez :
- renommer les périodes / le calendrier : double-cliquez sur le libellé de la période / du calendrier, saisissez le nouveau libellé et validez avec la touche Entrée ;
- modifier le type des périodes : par défaut, il s'agit de périodes de Cours. C'est important de signaler qu'il s'agit d'une période En entreprise car vous pourrez utiliser cette période pour initialiser les semaines de stage / d'alternance ;
- modifier les semaines d'une période : cliquez-glissez sur les semaines allumées pour les éteindre / sur les semaines éteintes pour les allumer, vous pouvez également définir jour par jour, ce qui est pratique pour désigner les jours de cours et les jours en entreprise dans le cas de l'alternance ;
- changer la couleur d'une période : double-cliquez dans la colonne Couleur et choisissez une couleur dans le nuancier. Les couleurs des périodes sont visibles sur les calendriers imprimés ;
- ajouter une période : sélectionnez le calendrier, faites un clic droit et choisissez Ajouter une période à la fin ;
- supprimer une période : sélectionnez la période, faites un clic droit et choisissez Supprimer la sélection ou bien utilisez la touche Suppr ;
- modifier l'ordre des périodes : une fois toutes les périodes créées, utilisez les flèches en haut à droite pour modifier la position de la période sélectionnée.
- Si les promotions suivent des calendriers différents, créez autant de calendriers que nécessaire. Pour cela, cliquez sur la ligne Créer un calendrier, saisissez un libellé, puis validez avec la touche Entrée de votre clavier.
Vous pouvez imprimer le calendrier : pour cela, faites un clic droit et choisissez Imprimer sous forme de calendrier.

Deuxième étape : affecter un calendrier à chaque promotion
- Rendez-vous dans l'affichage Plannings > Promotions >
 Liste.
Liste. - Sélectionnez toutes les promotions qui ont le même calendrier.
- Faites un clic droit et choisissez la commande Modifier > Calendrier.
- Dans la fenêtre qui s'affiche, double-cliquez sur le calendrier approprié.
Ce contenu vous a été utile ?
Nous en sommes navrés. Pouvez-vous nous dire pourquoi ?
30 caractères restants
Vous ne trouvez pas de réponse à votre question ?
Contactez notre assistance Base de connaissances HYPERPLANNING
Base de connaissances HYPERPLANNING