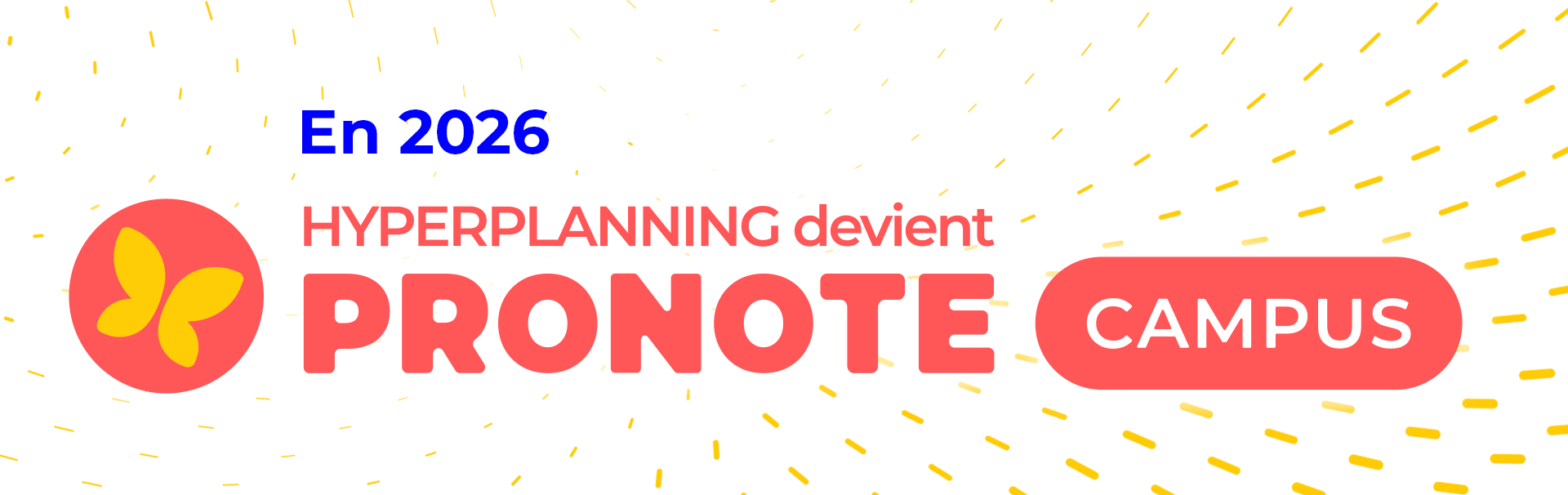-
Envoyer un e-mail
Prérequis : pour que l'envoi s'effectue correctement, au préalable, les e-mails des destinataires doivent être correctement renseignés.
- Rendez-vous dans l'un des affichages suivants :
- Plannings > Enseignants / Étudiants / Personnels >
 Liste,
Liste, - Plannings > Étudiants >
 Fiche parent.
Fiche parent.
- Plannings > Enseignants / Étudiants / Personnels >
- Sélectionnez les destinataires dans la liste.
- Cliquez sur le bouton
 dans la barre d'outils.
dans la barre d'outils. - Dans la fenêtre qui s'affiche, si vous possédez plusieurs comptes (par exemple un compte personnel et un compte établissement), assurez-vous tout d'abord d'utiliser le bon compte pour envoyer votre e-mail. Cliquez sur le menu déroulant pour choisir celui que vous désirez utiliser.
- Sélectionnez les destinataires :
- définissez si les destinataires se trouvent parmi les utilisateurs sélectionnés, les utilisateurs extraits ou toute la liste d'utilisateurs de ce type.
- cochez les destinataires directs : HYPERPLANNING indique entre parenthèses le nombre de destinataires auxquels l'e-mail pourra effectivement être envoyé (si le nombre est inférieur au total de destinataires sélectionnés, vérifiez la validité de leur adresse e-mail). Cliquez sur le bouton
 pour les désigner nommément.
pour les désigner nommément. - cochez éventuellement les autres types d'utilisateurs à mettre en copie. Cliquez sur le bouton
 pour les désigner nommément.
pour les désigner nommément.
- Saisissez l'objet de l'e-mail. Vous pouvez également :
- joindre un document ;
- mettre en forme le texte ;
- ajouter une signature.
- Pour conserver le contenu du mail comme modèle, cliquez sur la ligne de création à gauche et saisissez un libellé pour celui-ci.
- Cliquez sur le bouton Envoyer l'e-mail.
Ce contenu vous a été utile ?
Nous en sommes navrés. Pouvez-vous nous dire pourquoi ?
30 caractères restants
Vous ne trouvez pas de réponse à votre question ?
Contactez notre assistance Base de connaissances HYPERPLANNING
Base de connaissances HYPERPLANNING