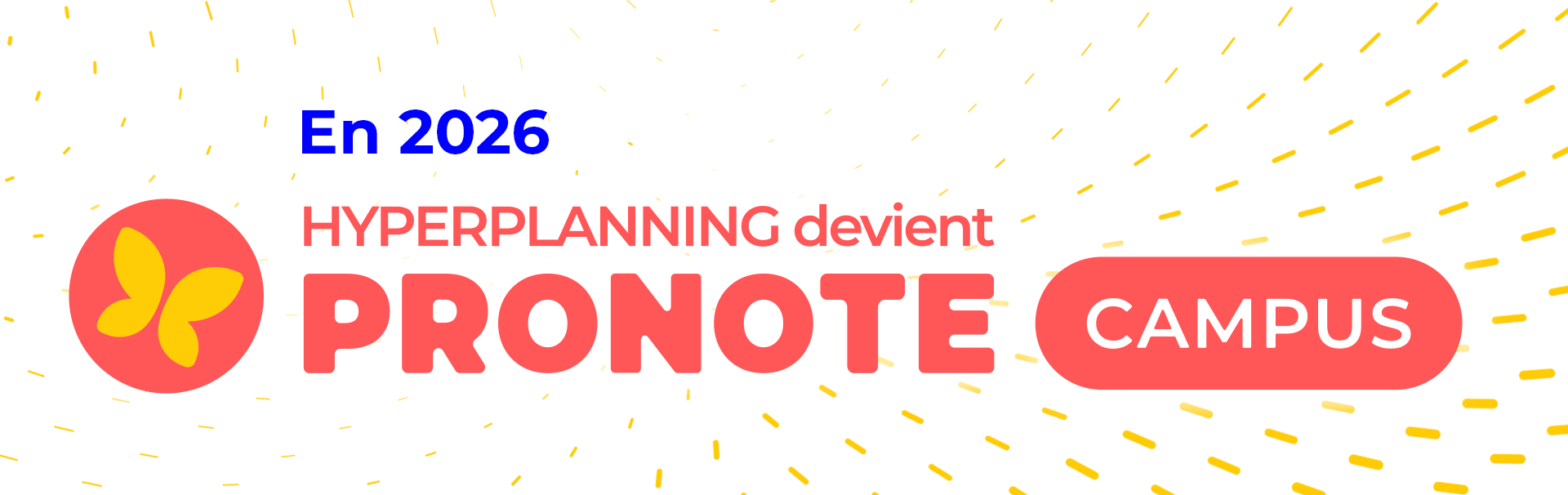-
Créer une salle
La salle correspond classiquement au local où le cours a lieu et qu'il faut donc réserver. Mais vous pouvez créer comme "salle" d'autres ressources matérielles que vous êtes amené à réserver pour les cours : projecteur, véhicule, etc. La notion de groupe de salles vous permettra de gérer facilement des flottes. Si vous préférez alors parler de "matériels", modifiez le libellé dans tout le logiciel.
Les salles sont gérées comme les autres ressources (enseignant, promotion, etc.) du cours : vous pouvez chercher une salle disponible depuis la fiche cours, dessiner un cours directement sur la grille de la salle, etc. Des fonctionnalités dédiées permettent d'optimiser la gestion des salles.
Je crée une salle en moins d'une minute
- Rendez-vous dans l'affichage Plannings > Salles >
 Liste.
Liste. - Cliquez sur la ligne Créer une salle, saisissez l'intitulé de la salle en validant avec la touche Entrée de votre clavier.
- Double-cliquez dans la colonne Capacité et saisissez le nombre d'étudiant qu'elle peut accueillir : cela permettra de comparer la capacité de la salle à l'effectif du cours.
J'ai plus de temps, je renseigne plus d'informations (quand c'est utile)
Pour afficher toutes les informations, cliquez sur le bouton  en haut à droite de la liste et faites passer toutes les colonnes parmi les colonnes affichées.
en haut à droite de la liste et faites passer toutes les colonnes parmi les colonnes affichées.
Pour modifier une donnée ou remplir un champ vide, double-cliquez dessus.
Pour modifier une donnée pour plusieurs ou même toutes les matières en seule opération, il faut faire une multisélection puis de lancer la commande appropriée sur le clic droit (en général dans le sous-menu Modifier...).
Code : abbréviation qui peut être affichée sur les emplois du temps à la place du libellé. Permet éventuellement de différencier deux salles qui auraient le même libellé.
Nombre : indique le nombre de salles du groupe (il s'agit alors d'un groupe de salles et non d'une salle).
Accès : indique les personnels qui ont l'autorisation d'affecter la salle à des cours, peut être modifié par un administrateur ou le propriétaire.
Propriétaire : par défaut, c'est l'utilisateur qui crée l'enseignant, peut être modifié par un administrateur uniquement.
Accessible à la réservation : à cocher pour permettre la réservation en ligne par les personnels et les enseignants.
Appariteurs : personnels en charge de la salle.
Coût horaire : le coût horaire permet de calculer le coût des cours et plus particulièrement le coût de la salle sur une période ou sur l'année.
Descriptif : permet de saisir des informations sur la salle (accès spécifique ou temporaire, caractéristiques, etc.).
Pièces jointes : permet de joindre un document à la salle (plan, mode d'emploi, etc.). Le(s) document(s) peuvent être téléchargés par les utilisateurs (étudiants, enseignants, etc.) depuis leur emploi du temps s'ils ont cours dans la salle.
Indicatif : par défaut, 33. Vous pouvez le modifier en multisélection.
Téléphone : permet de saisir le numéro de la salle (ou celui de la personne en charge).
Libellé long : le libellé long permet de différencer le libellé usuel d'un libellé officiel (en général plus long et difficile à lire sur les emplois du temps).
Oeil : cette colonne permet d'indiquer les données qu'on souhaite masquer durablement.
Publication : coché par défaut, cela signifie que les cours de cette salle seront publiés sur les Espaces.
 en haut à droite de la liste et faites passer toutes les colonnes parmi les colonnes affichées.
en haut à droite de la liste et faites passer toutes les colonnes parmi les colonnes affichées.Pour modifier une donnée ou remplir un champ vide, double-cliquez dessus.
Pour modifier une donnée pour plusieurs ou même toutes les matières en seule opération, il faut faire une multisélection puis de lancer la commande appropriée sur le clic droit (en général dans le sous-menu Modifier...).
Code : abbréviation qui peut être affichée sur les emplois du temps à la place du libellé. Permet éventuellement de différencier deux salles qui auraient le même libellé.
Nombre : indique le nombre de salles du groupe (il s'agit alors d'un groupe de salles et non d'une salle).
Accès : indique les personnels qui ont l'autorisation d'affecter la salle à des cours, peut être modifié par un administrateur ou le propriétaire.
Propriétaire : par défaut, c'est l'utilisateur qui crée l'enseignant, peut être modifié par un administrateur uniquement.
Accessible à la réservation : à cocher pour permettre la réservation en ligne par les personnels et les enseignants.
Appariteurs : personnels en charge de la salle.
Coût horaire : le coût horaire permet de calculer le coût des cours et plus particulièrement le coût de la salle sur une période ou sur l'année.
Descriptif : permet de saisir des informations sur la salle (accès spécifique ou temporaire, caractéristiques, etc.).
Pièces jointes : permet de joindre un document à la salle (plan, mode d'emploi, etc.). Le(s) document(s) peuvent être téléchargés par les utilisateurs (étudiants, enseignants, etc.) depuis leur emploi du temps s'ils ont cours dans la salle.
Indicatif : par défaut, 33. Vous pouvez le modifier en multisélection.
Téléphone : permet de saisir le numéro de la salle (ou celui de la personne en charge).
Libellé long : le libellé long permet de différencer le libellé usuel d'un libellé officiel (en général plus long et difficile à lire sur les emplois du temps).
Oeil : cette colonne permet d'indiquer les données qu'on souhaite masquer durablement.
Publication : coché par défaut, cela signifie que les cours de cette salle seront publiés sur les Espaces.
Je peux consulter ces informations en cours d'année
Les informations suivantes sont calculées par HYPERPLANNING ; elles ne peuvent pas être modifiées (c'est pourquoi les colonnes sont grisées).
Réservation en attente : indique s'il y a des réservations en attente pour cette salle avec l'icône .
.
Taux de remplissage : places occupées (nombre d'étudiants) / places disponibles (capacité de la salle) sur la période active.
Occupation annuelle : nombre d'heures de cours sur l'année. Ce calcul tient compte ou non des jours fériés / cours non placés en fonction de ce qui est choisi dans le menu Mes préférences > Données > Salles > Préférences liées au calcul d'occupation, vous y accédez d'un clic sur le bouton dans le titre de la colonne.
dans le titre de la colonne.
Pic d'occupation annuelle : nombre d'heures de cours maximal atteint sur une semaine en considérant toutes les semaines de l'année. Pour savoir de quelle semaine il s'agit, positionnez le curseur sur la cellule : la semaine apparaît dans une infobulle. Ce calcul tient compte ou non des jours fériés / cours non placés en fonction de ce qui est choisi dans le menu Mes préférences > Données > Salles > Préférences liées au calcul d'occupation, vous y accédez d'un clic sur le bouton dans le titre de la colonne.
dans le titre de la colonne.
Pic d'occupation sur la période : nombre d'heures de cours maximal atteint sur une semaine en considérant les semaines de la période active. Pour savoir de quelle semaine il s'agit, positionnez le curseur sur la cellule : la semaine apparaît dans une infobulle. Ce calcul tient compte ou non des jours fériés / cours non placés en fonction de ce qui est choisi dans le menu Mes préférences > Données > Salles > Préférences liées au calcul d'occupation, vous y accédez d'un clic sur le bouton dans le titre de la colonne.
dans le titre de la colonne.
Coût annuel : calculé en fonction du Coût horaire de la salle. Ce calcul tient compte ou non des jours fériés / cours non placés en fonction de ce qui est choisi dans le menu Mes préférences > Données > Salles > Préférences liées au calcul d'occupation, vous y accédez d'un clic sur le bouton dans le titre de la colonne.
dans le titre de la colonne.
Coût sur la période : calculé en fonction du Coût horaire dela salle en tenant compte des cours sur les semaines de la période active. Ce calcul tient compte ou non des jours fériés / cours non placés en fonction de ce qui est choisi dans le menu Mes préférences > Données > Salles > Préférences liées au calcul d'occupation, vous y accédez d'un clic sur le bouton dans le titre de la colonne.
dans le titre de la colonne.
UID identifiant : identifiant récupéré automatiquement lors d'un import des salles.
Réservation en attente : indique s'il y a des réservations en attente pour cette salle avec l'icône
 .
.Taux de remplissage : places occupées (nombre d'étudiants) / places disponibles (capacité de la salle) sur la période active.
Occupation annuelle : nombre d'heures de cours sur l'année. Ce calcul tient compte ou non des jours fériés / cours non placés en fonction de ce qui est choisi dans le menu Mes préférences > Données > Salles > Préférences liées au calcul d'occupation, vous y accédez d'un clic sur le bouton
 dans le titre de la colonne.
dans le titre de la colonne.Pic d'occupation annuelle : nombre d'heures de cours maximal atteint sur une semaine en considérant toutes les semaines de l'année. Pour savoir de quelle semaine il s'agit, positionnez le curseur sur la cellule : la semaine apparaît dans une infobulle. Ce calcul tient compte ou non des jours fériés / cours non placés en fonction de ce qui est choisi dans le menu Mes préférences > Données > Salles > Préférences liées au calcul d'occupation, vous y accédez d'un clic sur le bouton
 dans le titre de la colonne.
dans le titre de la colonne.Pic d'occupation sur la période : nombre d'heures de cours maximal atteint sur une semaine en considérant les semaines de la période active. Pour savoir de quelle semaine il s'agit, positionnez le curseur sur la cellule : la semaine apparaît dans une infobulle. Ce calcul tient compte ou non des jours fériés / cours non placés en fonction de ce qui est choisi dans le menu Mes préférences > Données > Salles > Préférences liées au calcul d'occupation, vous y accédez d'un clic sur le bouton
 dans le titre de la colonne.
dans le titre de la colonne.Coût annuel : calculé en fonction du Coût horaire de la salle. Ce calcul tient compte ou non des jours fériés / cours non placés en fonction de ce qui est choisi dans le menu Mes préférences > Données > Salles > Préférences liées au calcul d'occupation, vous y accédez d'un clic sur le bouton
 dans le titre de la colonne.
dans le titre de la colonne.Coût sur la période : calculé en fonction du Coût horaire dela salle en tenant compte des cours sur les semaines de la période active. Ce calcul tient compte ou non des jours fériés / cours non placés en fonction de ce qui est choisi dans le menu Mes préférences > Données > Salles > Préférences liées au calcul d'occupation, vous y accédez d'un clic sur le bouton
 dans le titre de la colonne.
dans le titre de la colonne.UID identifiant : identifiant récupéré automatiquement lors d'un import des salles.
Toutes ces informations peuvent être copiées via le bouton  en haut à droite de la liste, puis collées dans un fichier texte.
en haut à droite de la liste, puis collées dans un fichier texte.
 en haut à droite de la liste, puis collées dans un fichier texte.
en haut à droite de la liste, puis collées dans un fichier texte.Ce contenu vous a été utile ?
Nous en sommes navrés. Pouvez-vous nous dire pourquoi ?
30 caractères restants
Vous ne trouvez pas de réponse à votre question ?
Contactez notre assistance Base de connaissances HYPERPLANNING
Base de connaissances HYPERPLANNING