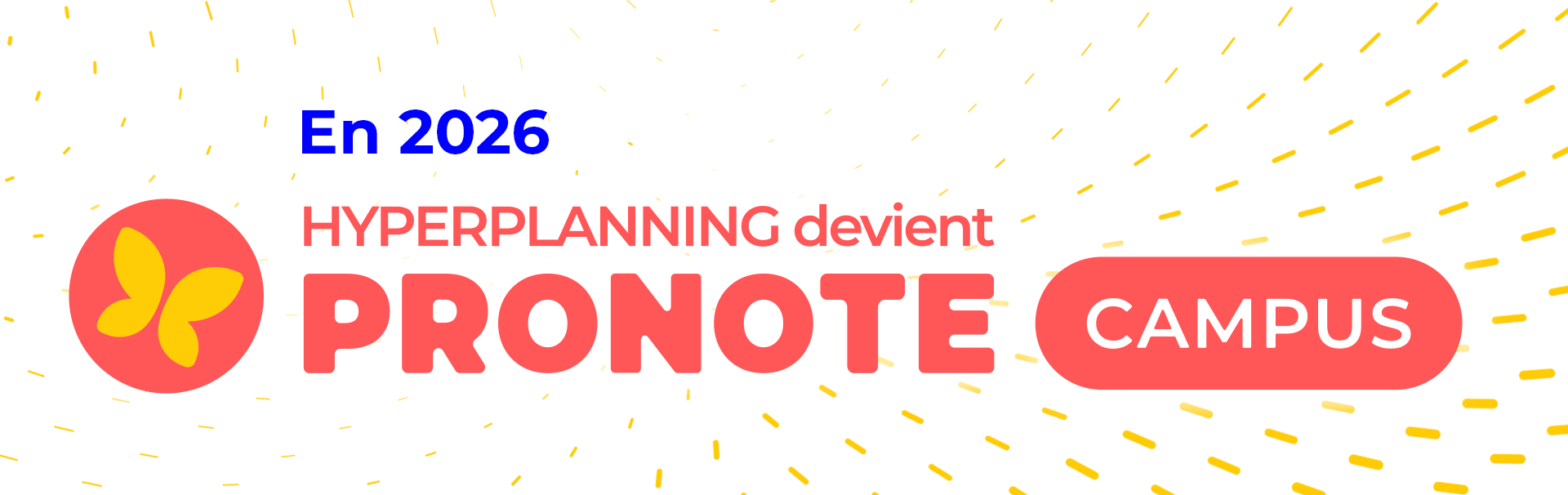-
Prévenir les personnes concernées par une modification d'emploi du temps
HYPERPLANNING permet de prévenir les personnes concernées par une modification d'emploi du temps de deux manières, par l'envoi d'un e-mail ou par l'envoi d'une notification.
Envoyer un e-mail aux personnes concernées par la modification
- Rendez-vous sur l'affichage
 Emploi du temps de votre choix dans le module Plannings.
Emploi du temps de votre choix dans le module Plannings. - Cliquez une fois sur la séance pour la sélectionner.
- Faites un clic droit et choisissez Prévenir par e-mail.
- Dans la fenêtre qui s'affiche, cochez les ressources auxquelles vous souhaitez écrire, le cas échéant, sélectionnez les destinataires individuellement dans la fenetre de sélection qui s'affiche. L'enseignant, les étudiants et le(s) coordinateur(s) pédagogiques sont présélectionnés, il suffit de cocher la ressource correspondante.
- Utilisez le bouton
 pour modifier les destinataires au sein dun type de ressources.
pour modifier les destinataires au sein dun type de ressources. - Pour insérer dans le message toutes les informations (enseignant, horaire, etc.) relatives à la séance annulée, cliquez sur le bouton Insérer une rubrique du cours et choisissez Résumé du cours.
- De la même manière que lorsque vous envoyez un e-mail depuis le bouton de la barre d'outils, vous pouvez utiliser un modèle, ajouter une signature, joindre un document, etc.
- Cliquez sur le bouton Envoyer l'e-mail.
Envoyer une notification aux personnes concernées par la modification
La notification est envoyée sur l'Espace web de l'utilisateur puis est relayée par e-mail (enseignants et appariteurs uniquement) et/ou sur téléphone si les destinataires ont autorisé les notifications de l'Espace web ou de l'application.
- Rendez-vous sur l'affichage
 Emploi du temps de votre choix dans le module Plannings.
Emploi du temps de votre choix dans le module Plannings. - Cliquez une fois sur la séance pour la sélectionner.
- Faites un clic droit et choisissez Envoi d'une notification.
- Les appariteurs, étudiants et enseignants concernés sont sélectionnés par défaut. Décochez la ressource qui ne doit pas recevoir de notification.
- Pour créer une notification vous pouvez sélectionner ou créer un modèle de notification dans la liste de gauche ou écrire directement dans la zone d'édition.
- Pour insérer dans la notification toutes les informations (enseignant, horaire, etc.) relatives à la séance annulée, cliquez sur le bouton Insérer une rubrique du cours et choisissez Résumé du cours.
- Cliquez sur le bouton Envoyer.
Ce contenu vous a été utile ?
Nous en sommes navrés. Pouvez-vous nous dire pourquoi ?
30 caractères restants
Vous ne trouvez pas de réponse à votre question ?
Contactez notre assistance Base de connaissances HYPERPLANNING
Base de connaissances HYPERPLANNING