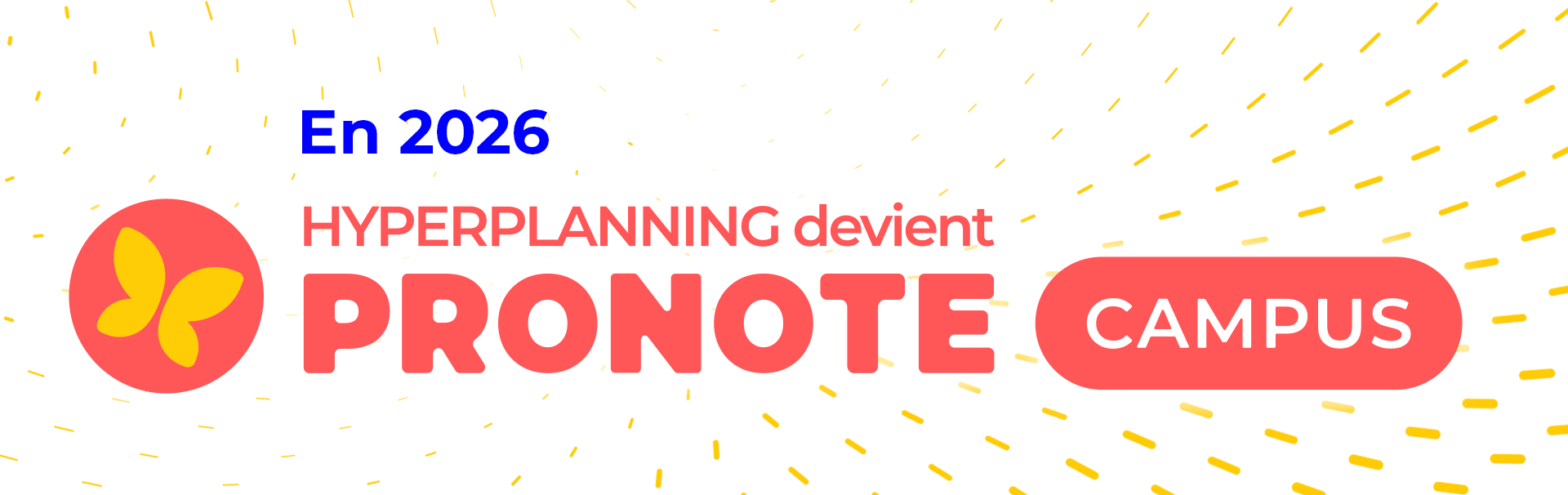-
Déléguer l'authentification des enseignants et étudiants au portail Azure
Les utilisateurs qui se connectent à leur espace web doivent s'authentifier avec un identifiant de connexion et un mot de passe. Cette étape peut être déléguée au service d'authentification unique intégré à Azure Active Directory.
Cas n°1 : l'authentification des utilisateurs a été déléguée au portail Azure
- Depuis le volet Mes plannings
 de la console, sélectionnez le planning dans le menu déroulant.
de la console, sélectionnez le planning dans le menu déroulant. - Cliquez sur l'onglet
 HYPERPLANNING.net, puis sur l'onglet Déléguer l'authentification.
HYPERPLANNING.net, puis sur l'onglet Déléguer l'authentification. - Vous pouvez saisir plusieurs configurations par protocole, mais une seule est activable. Cliquez dans la colonne Actif pour activer le protocole de la délégation à utiliser.
- Dans le tableau, cochez les Espaces concernés par la délégation.
- Publiez la base.
Cas n°2 : l'authentification des utilisateurs n'est pas déléguée au portail Azure
Créer une application d'entreprise sur le portail Azure
- Accédez à votre portail Azure.
- Rendez-vous dans Azure Active Directory et sélectionnez Applications d'entreprise > Toutes les applications.
- Cliquez sur Nouvelle application.
- Cliquez sur Créer votre propre application.
- Donnez un nom à votre application et choisissez Intégrer une autre application que vous ne trouvez pas dans la galerie (non galerie).
- Dans la fenêtre qui s'ouvre, choisissez Configurer l'authentification unique.
- Choisissez le protocole SAML.
- Dans la partie 3, Certificats SAM, copiez l'URL de métadonnées de fédération d'application.
- Rendez vous dans la console d'hébergement HYPERPLANNING
 pour récupérer les informations de délégation.
pour récupérer les informations de délégation.
Déléguer l'authentification au Client via un serveur SAML2
- Depuis le volet Mes plannings
 de la console, sélectionnez le planning dans le menu déroulant.
de la console, sélectionnez le planning dans le menu déroulant. - Cliquez sur l'onglet
 HYPERPLANNING.net, puis sur l'onglet Déléguer l'authentification.
HYPERPLANNING.net, puis sur l'onglet Déléguer l'authentification. - Sur la ligne Protocole SAML2, cliquez sur le bouton
 afin de saisir une nouvelle configuration.
afin de saisir une nouvelle configuration.
- Dans la fenêtre qui s'affiche, saisissez :
- un nom pour la configuration de délégation,
- l'URL du serveur SAML récupérée depuis le portail Azure à l'étape précédente en validant avec la touche Entrée de votre clavier (récupération du fichier XML de configuration).
- Si vous souhaitez que les utilisateurs puissent également accéder à HYPERPLANNING sans passer par le serveur SAML, cochez Autoriser l'authentification directe par HYPERPLANNING.net (sans interroger le serveur Saml). Dans ce cas, les utilisateurs pourront se connecter avec leur identifiant et leur mot de passe HYPERPLANNING depuis l'URL indiquée.
- Copiez l'URL d'HYPERPLANNING.net pour le serveur SAML et récupérez le fichier de configuration XML à utiliser sur le portail Azure.
- Cliquez sur le bouton Valider.
- Dans le tableau, cochez les Espaces concernés par la délégation.
- Cliquez dans la colonne Actif pour activer le protocole et publiez la base.
Configurez l'application d'entreprise sur le portail Azure
- Retournez sur la configuration d'authentification unique sur le portail Azure.
- Cliquez sur Charger le fichier de métadonnées et sélectionnez le fichier configurationSaml.XML que vous avez récupéré à l'étape précédente.
- Dans la fenêtre qui s'affiche, cliquez sur Enregistrer.
Rapprocher les utilisateurs Azure des utilisateurs HYPERPLANNING
- Rendez-vous sur le portail Azure > Azure Active Directory > Utilisateurs.
- Cliquez sur Télécharger les utilisateurs.
- Editez le fichier *.csv téléchargé pour remplacer les virgules par des points virgules.
- Rendez-vous sur l'affichage Communication > Gestion des identités >
 Rapprochement des identités du Client HYPERPLANNING
Rapprochement des identités du Client HYPERPLANNING  .
. - Sélectionnez Saml dans le menu déroulant supérieur.
- Sélectionnez la catégorie d'utilisateurs dans le menu déroulant inférieur.
- Cliquez sur le bouton
 pour sélectionner le fichier *.csv récupéré à l'étape précédente.
pour sélectionner le fichier *.csv récupéré à l'étape précédente. - Dans la fenêtre qui s'ouvre, cliquez sur Parcourir pour identifier le fichier *.csv.
- Sélectionnez Point virgule comme séparateur de champs.
- Effectuez le rapprochement entre les champs du fichier csv et les champs disponibles dans HYPERPLANNING :
- userPrincipalName correspond à Identifiant Partenaire ;
- surname correspond à Nom ;
- givenName correspond à Prénom.
- userPrincipalName correspond à Identifiant Partenaire ;
- Sélectionnez au moins les champs Nom et Identifiant Partenaire. Le champ Prénom est nécessaire en cas d'homonymie.
- Cliquez sur Importer.
Ce contenu vous a été utile ?
Nous en sommes navrés. Pouvez-vous nous dire pourquoi ?
30 caractères restants
Vous ne trouvez pas de réponse à votre question ?
Contactez notre assistance Base de connaissances HYPERPLANNING
Base de connaissances HYPERPLANNING