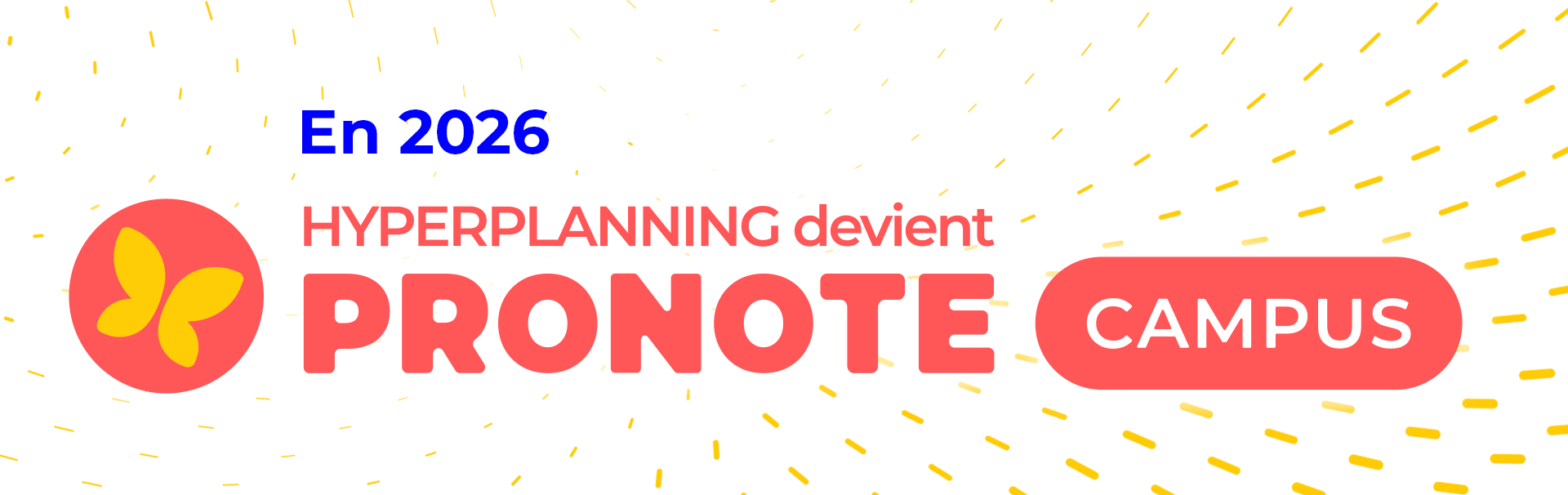-
Nouveau client : déploiement complet en étant à la fois responsable d'hébergement et superadministrateur
Après avoir passé commande, l'établissement désigne et transmet les coordonnées du responsable d'hébergement au service commercial d'Index Éducation via un formulaire. Cette personne, munie des éléments d'identification, peut alors procéder au déploiement de la solution hébergée.
Étape n°1 : réception des informations de connexion
Une fois le responsable d'hébergement déclaré, Index Éducation lui transmet un numéro de facture dans un premier e-mail.
Un deuxième e-mail est ensuite envoyé afin de lui communiquer le numéro d'hébergement. Assurez-vous d'avoir ces deux informations en votre possession.
Dans le même temps, vous recevez le mot de passe de la console d'hébergement par SMS.
Étape n°2 : connexion à la console d'hébergement
Le responsable de l'hébergement se connecte alors à une console d'hébergement.
- Depuis un navigateur Internet, rendez-vous à l'adresse suivante indiquée dans l'e-mail : https://www.index-education.com/fr/console-hebergement-hyperplanning.php
- Téléchargez l'application et suivez les instructions de l'assistant d'installation.
- Depuis le poste où est installée la console, double-cliquez sur le raccourci présent sur votre bureau.
- Sélectionnez Je me connecte en tant que | responsable de l'hébergement.
- Saisissez le numéro d'hébergement (composé de 12 chiffres et transmis par e-mail) et le mot de passe de la console d'hébergement (composé de 14 caractères et transmis par SMS), puis cliquez sur le bouton Se connecter à la console d'hébergement.
Le mot de passe d'accès à la console propre au responsable d'hébergement n'est pas modifiable. Nous vous recommandons de bien le conserver, sinon une réinitialisation sera nécessaire via le service commercial ou le SAV. - Dans la fenêtre suivante, saisissez le numéro de facture (composé de 10 chiffres et transmis par e-mail), puis cliquez sur le bouton Installer le certificat.
Le numéro de facture ne vous sera demandé que lors de la première connexion depuis votre poste. - Une fenêtre vous confirme l'installation du certificat. Cliquez sur le bouton Se connecter à la console d'hébergement.
- La page de configuration de la console s'affiche alors dans un onglet de votre navigateur.
- Cochez J'accepte le Contrat de licence, puis cliquez sur le bouton Accepter.
Étape n°3 : configuration des plannings
Seul le responsable d'hébergement accède au volet Configuration  et peut donc configurer les plannings.
et peut donc configurer les plannings.
- Dans la rubrique Contrôleur HYPERPLANNING, saisissez un nom de domaine. Nous vous conseillons de saisir le nom de votre école.
- Confirmez l'association du nom de domaine au contrôleur en cliquant sur Oui.
- Dans la fenêtre qui s'affiche, cliquez sur Ok.
- La prise en compte du nom de domaine s'accompagne d'un numéro de port associé. Ces deux éléments constitueront les coordonnées de connexion au contrôleur depuis le Client HYPERPLANNING.
- Modifiez éventuellement le nom du premier planning (par défaut planning01), puis cliquez sur Ok dans la fenêtre qui s'affiche.
- Laissez cochée la case Activer une licence HYPERPLANNING.net. Ainsi, lors de la mise en service de la base, celle-ci sera automatiquement publiée.
- Saisissez le nom de domaine associé.
- Confirmez l'association du nom de domaine au planning en cliquant sur Oui.
- Dans la fenêtre qui s'affiche, cliquez sur Ok.
- La prise en compte du nom de domaine s'accompagne d'un numéro de port associé. Ces deux éléments constitueront les coordonnées de connexion au serveur depuis le Client HYPERPLANNING.
- Procédez de la même manière pour le second planning. La configuration des plannings est terminée.
Étape n°4 : création de votre profil superadministrateur
- Cliquez sur le volet Contrôleur
 de la console.
de la console. - La page qui s'affiche vous invite à saisir vos coordonnées en tant que superadministrateur en saisissant :
- votre prénom,
- votre nom,
- votre identifiant de connexion,
- votre mot de passe (à confirmer).
- Cliquez sur le bouton Créer le superadministrateur.
- Une fenêtre vous confirme la création de votre profil superadministrateur. Cliquez sur le bouton Ok.
- Depuis le volet Contrôleur
 de la console, cliquez sur l'onglet Liste des utilisateurs. Votre profil est alors visible.
de la console, cliquez sur l'onglet Liste des utilisateurs. Votre profil est alors visible. - Saisissez une adresse e-mail valide. Si vous souhaitez également accéder à la console en tant que superadministrateur (avec votre identifiant de connexion et votre mot de passe), cochez la colonne
 .
.
Nous vous conseillons de créer les autres utilisateurs de la base depuis le Client HYPERPLANNING lorsque celui-ci sera installé. Le Client vous offre les mêmes possibilités de configuration à l'exception de l'autorisation d'accès à la console décrit ci-dessus au point 6. Pour ce cas précis, vous devrez obligatoirement passer par la console d'hébergement.
Étape n°5 : affectation du superadministrateur au profil Administration
Pour que le superadministrateur puisse se connecter à la base, il faut ensuite l'affecter au profil Administration pour chaque planning.
- Depuis le volet Contrôleur
 de la console, cliquez sur l'onglet Affectation dans les profils.
de la console, cliquez sur l'onglet Affectation dans les profils. - Sélectionnez le planning concerné, puis cliquez sur le profil Administration.
- Dans la fenêtre qui s'affiche, cochez le superadministrateur, puis validez.
- Le superadministrateur est bien affecté au profil Administration.
Étape n°6 : activation du contrôleur
Depuis le volet Contrôleur ![]() de la console, cliquez sur le bouton Activer le contrôleur.
de la console, cliquez sur le bouton Activer le contrôleur.
Étape n°7 : création et mise en service de la base
- Depuis le volet Mes plannings
 de la console, cliquez sur l'onglet
de la console, cliquez sur l'onglet  HYPERPLANNING serveur.
HYPERPLANNING serveur. - Assurez-vous que le planning concerné est bien sélectionné dans le menu déroulant.
- Le Nom de publication est le nom vu par les utilisateurs. Par défaut, c'est celui du planning, mais vous pouvez le personnaliser.
- Cliquez sur le bouton Créer une base.
- Dans la fenêtre qui s'affiche, paramétrez la grille horaire. Définissez :
- le nom de la nouvelle base,
- la durée de l'emploi du temps (premier lundi et dernier dimanche de l'année),
- les jours ouvrés,
- le découpage de la journée,
- le découpage d'une séquence.
- Cliquez sur le bouton Valider. La base est automatiquement mise en service.
- Procédez le cas échéant de la même manière pour le second planning afin de mettre en service la seconde base.
Étape n°8 : téléchargement et connexion au Client
- Cliquez sur le volet Télécharger le client
 de la console.
de la console. - Dans la rubrique Installer ou diffuser le client HYPERPLANNING, cliquez sur les liens :
- Installez le Client HYPERPLANNING : une fois sur le site Internet d'Index Éducation, en fonction de votre système d'exploitation, téléchargez le Client, puis suivez les instructions de l'assistant d'installation.
- Appliquez les paramètres de connexion : une fois téléchargé, double-cliquez sur le fichier de paramétrage du Client (fichier intitulé ParamClient).
- Depuis l'écran d'accueil du Client, le mode de connexion Connexion au contrôleur est déjà sélectionné. Le nom de domaine saisi par le responsable d'hébergement et le Port TCP sont déjà renseignés. Cliquez sur le bouton Se connecter.
- Dans la fenêtre de connexion, saisissez votre identifiant et votre mot de passe, puis cliquez sur le bouton Valider.
- Lors de votre première connexion, dans la fenêtre Renforcer la sécurité de mon compte, sélectionnez Définir un code PIN. Utilisez le pavé numérique pour saisir une première fois votre code PIN (4 chiffres minimum), puis confirmer le code, en cliquant sur Valider à chaque fois.
- Lorsque vous vous connectez depuis un nouvel appareil, le logiciel vous demande de saisir votre code PIN. Si l'appareil depuis lequel vous vous connectez n'est utilisé que par vous ou des personnes de confiance, cochez J'ajoute cet appareil à la liste de mes appareils "reconnus" et donnez-lui un nom (Bureau, PC portable, Secrétariat, etc.). Cliquez sur Suivant.
Depuis le Client, vous pouvez modifier à tout moment la mesure de sécurité choisie, le code PIN ainsi que les appareils enregistrés dans le menu Mes préférences > Sécurité > Sécurisation de mon compte. - Tous les plannings mis en service auxquels vous avez été affecté sont listés. Double-cliquez sur celui auquel vous souhaitez vous connecter.
- Vous accédez à la page d'accueil du Client.
Étape n°9 : création des utilisateurs
- Rendez-vous dans le menu Fichier > Administration des utilisateurs.
- Dans l'onglet Liste des utilisateurs, cliquez sur Nouveau.
- Saisissez l'identifiant de connexion, puis le nom et le prénom de l'utilisateur en validant chaque fois avec la touche Entrée de votre clavier.
- Un mot de passe est généré automatiquement et le nouvel utilisateur est créé par défaut avec le statut Utilisateur
 .
. - En tant qu'Utilisateur
 , il accède aux plannings auxquels il est affecté avec des droits correspondants à son profil (modification/consultation). Double-cliquez dans la colonne Statut pour lui affecter un autre statut :
, il accède aux plannings auxquels il est affecté avec des droits correspondants à son profil (modification/consultation). Double-cliquez dans la colonne Statut pour lui affecter un autre statut :
- Superadministrateur
 : il a accès à toutes les applications d'administration (Contrôleur , Serveurs , etc.) et peut avoir les droits du groupe Administration pour un planning.
: il a accès à toutes les applications d'administration (Contrôleur , Serveurs , etc.) et peut avoir les droits du groupe Administration pour un planning. - Administrateur de base
 : il peut créer de nouveaux plannings et peut avoir les droits du groupe Administration pour un planning.
: il peut créer de nouveaux plannings et peut avoir les droits du groupe Administration pour un planning.
- Superadministrateur
- Pour que l'utilisateur puisse se connecter à la base, il faut ensuite l'affecter à un profil d'utilisateur pour le planning concerné. Cliquez sur l'onglet Affectation dans les profils.
- Cliquez sur le profil pour afficher la liste des utilisateurs qui n'ont pas encore été affectés.
Pour le profil Administration, seuls les utilisateurs ayant le statut Superadministrateur ou Administrateur de base
ou Administrateur de base  sont proposés.
sont proposés. - Cochez tous les utilisateurs ayant le même profil, puis cliquez sur le bouton Valider.
Étape n°10 : saisie de l'adresse d'accès aux Espaces dans le Client
- Depuis le volet Télécharger le client
 de la console d'hébergement, dans la rubrique Paramètres de connexion au serveur [Nom_Du_Planning], copiez l'Adresse IP.
de la console d'hébergement, dans la rubrique Paramètres de connexion au serveur [Nom_Du_Planning], copiez l'Adresse IP. - Rendez-vous alors dans le menu Internet > Publication des Espaces du Client.
- Sélectionnez Page commune à gauche dans l'arborescence.
- Dans l'onglet En-tête, collez l'adresse dans le champ URL publique d'accès au .net, puis fermez la fenêtre.
Étape n°11 : envoi par e-mail des identifiants et mots de passe aux personnels
Création de votre compte e-mail
- Rendez-vous dans le menu Configuration > Paramétrer l'envoi d'e-mails pour ce poste.
- Cliquez sur le bouton
 à gauche de Comptes personnels.
à gauche de Comptes personnels. - L'assistant de création se lance : le nom et l'adresse e-mail saisis lors de la création du superadministrateur sont pris en compte par défaut. Cliquez sur Suivant.
- Un code est alors automatiquement envoyé à l'adresse e-mail indiquée. Saisissez ce code à l'étape 3, puis cliquez sur Suivant.
- Sécurisez votre compte avec une question / réponse secrète, puis cliquez sur Suivant.
- La création du compte est finalisée. Cliquez sur Fermer.
- Cliquez sur le bouton Valider.
Envoi du courrier de connexion
- Rendez-vous dans l'affichage Plannings > Personnels >
 Liste.
Liste. - Sélectionnez les destinataires dans la liste.
- Cliquez sur le bouton
 dans la barre d'outils.
dans la barre d'outils. - Dans la fenêtre d'envoi, sélectionnez E-mail comme Type de sortie.
- Cochez *.pdf pour joindre le document en PDF (conseillé pour conserver la mise en page).
- Sélectionnez le modèle de document Connexion des personnels.
- Cliquez sur le bouton Imprimer/Mailer.
Le modèle de document Connexion des personnels est personnalisable dans l'affichage Communication > Courriers et documents > Modèles.
Modèles. - Dans la fenêtre qui s'affiche, cliquez sur le bouton Envoyer l'e-mail.
Ce contenu vous a été utile ?
Nous en sommes navrés. Pouvez-vous nous dire pourquoi ?
30 caractères restants
Vous ne trouvez pas de réponse à votre question ?
Contactez notre assistance Base de connaissances HYPERPLANNING
Base de connaissances HYPERPLANNING