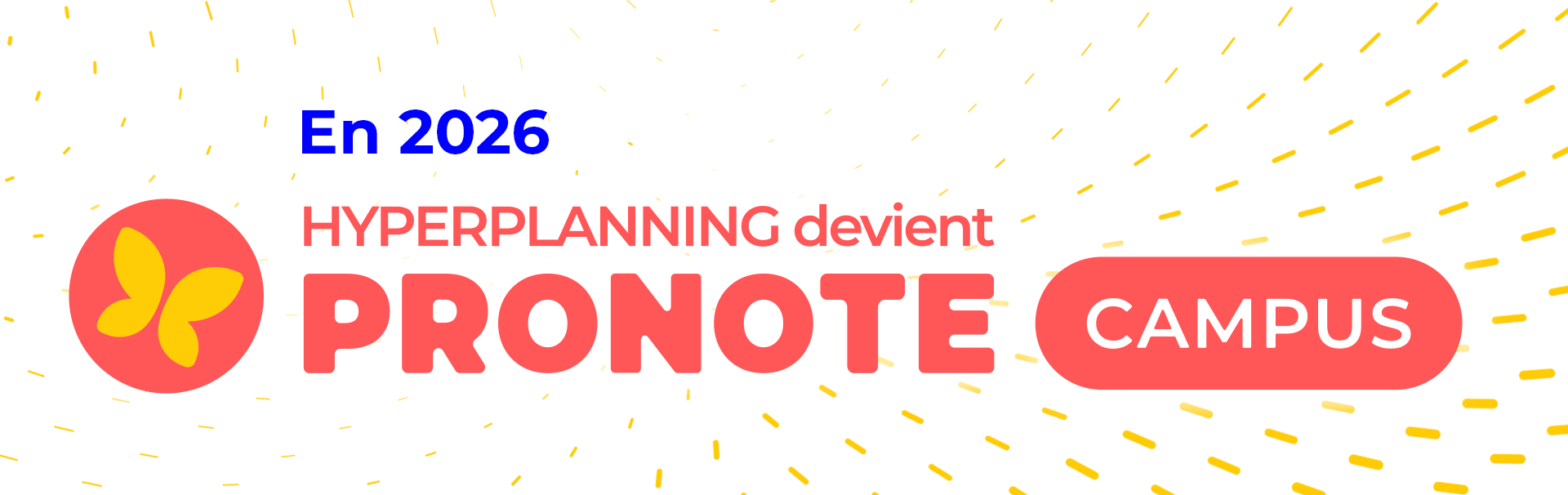-
Initialiser la base de l'année suivante à partir des données de l'année en cours (mode non hébergé)
Pour préparer l'année suivante vous devez créer une base vide depuis la console d'hébergement. Vous pouvez choisir de conserver cette base vide et la remplir au fur et a mesure avec de nouvelles données, ou de l'initialiser avec des données de l'année précédente.
Étape n°1 : préparer l'année suivante
Cette commande permet de générer un fichier contenant l'ensemble des données qu'il est possible de récupérer depuis une autre base (suivi pluriannuel, photos, QCM, modèles de documents, formats d'import / export, etc.). Elle se lance généralement en fin d'année scolaire, avant d'effectuer le changement de base.
- Depuis le Client
 connecté à la base de l'année en cours, lancez la commande Fichier > Préparer l'année suivante et choisissez de faire :
connecté à la base de l'année en cours, lancez la commande Fichier > Préparer l'année suivante et choisissez de faire :
- une archive compressée (*.zip) : le dossier peut être décompacté et exploré manuellement ou
- une archive chiffrée (*.zips) : aucun élément du dossier ne peut être lu sans que le fichier soit récupéré dans HYPERPLANNING
- Enregistrez le fichier NomDeLaBase_PréparerLAnneeSuivante.zip.
Étape n°2 : créer la base de l'année suivante
- Depuis le Serveur
 , créez une nouvelle base vide.
, créez une nouvelle base vide. - Depuis le Client
 connecté à la nouvelle base vide, rendez-vous dans le menu Fichier > Nouvelle base > Initialiser une base à partir de celle de l'année précédente.
connecté à la nouvelle base vide, rendez-vous dans le menu Fichier > Nouvelle base > Initialiser une base à partir de celle de l'année précédente. - HYPERPLANNING vous prévient du passage en mode Usage exclusif : le temps de l'opération, tous les autres utilisateurs vont passer en consultation.
- Désignez le fichier de préparation de rentrée généré à partir de l'ancienne base lors de la première étape.
- Dans la fenêtre qui s'affiche, indiquez le premier jour de l'emploi du temps, c'est-à-dire la date à partir de laquelle vous souhaitez programmer des évènements dans HYPERPLANNING. Il peut s'agir du jour de la rentrée, de la pré-rentrée, etc.
- Cochez ce que vous souhaitez récupérer de l'ancienne base.
- HYPERPLANNING vous prévient de la sortie du mode Usage exclusif : Vous devez choisir d'enregistrer ou non les modifications importées.
Si vous choisissez de ne pas conserver les appartenances aux publics des étudiants, celles-ci sont enregistrées comme affectations lors des années antérieures. Pour rapidement affecter les étudiants à leur nouvelle promotion en fonction de leur affectation antérieure, affichez la colonne Promotions antérieures dans l'affichage Plannings > Étudiants >  Liste.
Liste.
 Liste.
Liste.Étape n°3 : récupérer les données finalisées de l'année en cours
La base créée à la seconde étape comporte les données de l'année en cours à la date de l'opération, au début de l'année suivante il faut réitérer une partie de l'opération pour incorporer toutes les données crées entre l'initialisation de la base et le début effectif de l'année.
- Depuis le Client
 connecté à la base de l'année précédente créez un fichier de préparation de l'année suivante comme lors de la première étape.
connecté à la base de l'année précédente créez un fichier de préparation de l'année suivante comme lors de la première étape. - Depuis le Client
 connecté à la base de l'année à débuter , récupérez les données manquantes avec la fonction Imports/Exports > HYPERPLANNING > Récupérer les données d'une base HYPERPLANNING > à partir d'un fichier de préparation de l'année suivante, d'une archive ou d'une base compactée.
connecté à la base de l'année à débuter , récupérez les données manquantes avec la fonction Imports/Exports > HYPERPLANNING > Récupérer les données d'une base HYPERPLANNING > à partir d'un fichier de préparation de l'année suivante, d'une archive ou d'une base compactée. - Désignez le fichier de préparation de rentrée généré à partir de l'ancienne base au point 1.
- Dans la fenêtre qui s'affiche, cochez ce que vous souhaitez récupérer de l'ancienne base.
Ce contenu vous a été utile ?
Nous en sommes navrés. Pouvez-vous nous dire pourquoi ?
30 caractères restants
Vous ne trouvez pas de réponse à votre question ?
Contactez notre assistance Base de connaissances HYPERPLANNING
Base de connaissances HYPERPLANNING