-
Organiser les documents
- les dossiers et fichiers que vous importez,
- les différents types de documents que vous créez depuis l'ENEJ.
Navigation
 Documents : correspond à la racine de l'arborescence des documents ;
Documents : correspond à la racine de l'arborescence des documents ; Récents : affiche les derniers documents ajoutés ;
Récents : affiche les derniers documents ajoutés ; Favoris : affiche tous les documents que vous avez ajoutés en favoris ;
Favoris : affiche tous les documents que vous avez ajoutés en favoris ; Corbeille : affiche les documents que vous avez supprimés.
Corbeille : affiche les documents que vous avez supprimés.
Créer des dossiers ou sous-dossiers
L'ENEJ vous permet de créer des dossiers et des sous-dossiers pour organiser vos différents fichiers.
- Depuis
 Documents ou depuis un dossier existant, cliquez sur le bouton
Documents ou depuis un dossier existant, cliquez sur le bouton  , puis sur Nouveau dossier.
, puis sur Nouveau dossier. - Un nouveau dossier est créé automatiquement. Par défaut, le nouveau dossier se nomme Nouveau dossier. Le nom est affiché en surbrillance. Saisissez son nouveau nom et validez avec la touche Entrée de votre clavier.
Renommer des dossiers ou des fichiers
Les dossiers et les fichiers peuvent être renommés. Au survol d'un dossier ou d'un fichier, cliquez sur le bouton  , puis sélectionnez Renommer.
, puis sélectionnez Renommer.
Affecter un fichier à vos favoris
Vous pouvez ajoutez les fichiers les plus utilisés à la liste de vos favoris. Au survol d'un d'un fichier, cliquez sur le bouton  , puis sélectionnez Ajouter aux favoris.
, puis sélectionnez Ajouter aux favoris.
L'icône  apparaît alors près du fichier.
apparaît alors près du fichier.
Pour visualiser l'ensemble des fichiers mis en favoris, dans le menu, cliquez sur le bouton  Favoris.
Favoris.
Ajouter des fichiers
Importer un fichier depuis votre disque local
- Depuis
 Documents ou depuis un dossier existant, cliquez sur le bouton
Documents ou depuis un dossier existant, cliquez sur le bouton  , puis sur Import de fichiers.
, puis sur Import de fichiers. - Dans la fenêtre de l'explorateur, double-cliquez sur le fichier pour l'insérer dans votre espace de stockage privé.
Ajouter un fichier présent sur vos espaces de travail
- Depuis
 Documents ou depuis un dossier existant, cliquez sur le bouton
Documents ou depuis un dossier existant, cliquez sur le bouton  .
. - Dans le menu de gauche où sont répertoriés vos espaces, sélectionnez le fichier concerné, puis cliquez sur le bouton Valider.
Déplacer un dossier ou un fichier
Les dossiers et les fichiers peuvent être déplacés simplement par glisser-déposer.
Supprimer des éléments
Au survol d'un dossier ou d'un fichier, cochez un ou plusieurs éléments, puis cliquez sur le bouton 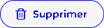 situé en haut. Dans la fenêtre de confirmation, cliquez à nouveau sur Supprimer.
situé en haut. Dans la fenêtre de confirmation, cliquez à nouveau sur Supprimer.
Affichage des dossiers et des fichiers
Vous pouvez modifier l'affichage des fichiers et des dossiers. Cliquez sur les boutons suivants :
 : pour un affichage des éléments en petites icônes (option sélectionnée par défaut). Il vous permet notamment d'avoir un aperçu instantané de vos images.
: pour un affichage des éléments en petites icônes (option sélectionnée par défaut). Il vous permet notamment d'avoir un aperçu instantané de vos images. : pour un affichage des éléments sous forme de liste. Il permet d'afficher les caractéristiques des fichiers qui sont parfois nécessaires de connaître, telles que la taille du fichier, la date et le type.
: pour un affichage des éléments sous forme de liste. Il permet d'afficher les caractéristiques des fichiers qui sont parfois nécessaires de connaître, telles que la taille du fichier, la date et le type. : pour un affichage des éléments en ordre alphabétique (option sélectionnée par défaut).
: pour un affichage des éléments en ordre alphabétique (option sélectionnée par défaut). : pour un affichage des éléments en ordre alphabétique inversé.
: pour un affichage des éléments en ordre alphabétique inversé.
L'affichage par défaut des documents propose un classement par Nom. En cliquant sur l'intitulé, vous pouvez modifier l'affichage en fonction de la date, du type de document ou de sa taille.
 Base de connaissances ENEJ
Base de connaissances ENEJ